Al 2017 eXO.cat va desplegar el nostre servidor Jitsi. Què és, què ofereix i com utilitzar Jitsi Meet: es un servei de videollamadas grupals de codi obert. Es tracta d’una eina molt atractiva per oferir múltiples opcions a disposició de la comunitat guifi.net, desplegada i amb manteniment d’eXo
El seu ús és senzill, només entrar en la web (https://meet.guifi.net/) i escriure un nom de sala per a crear-la o unir-te a ella si ja existeix. El servei ofereix privacitat, recorda activar la paraula de pas de la sala en aquest cas.
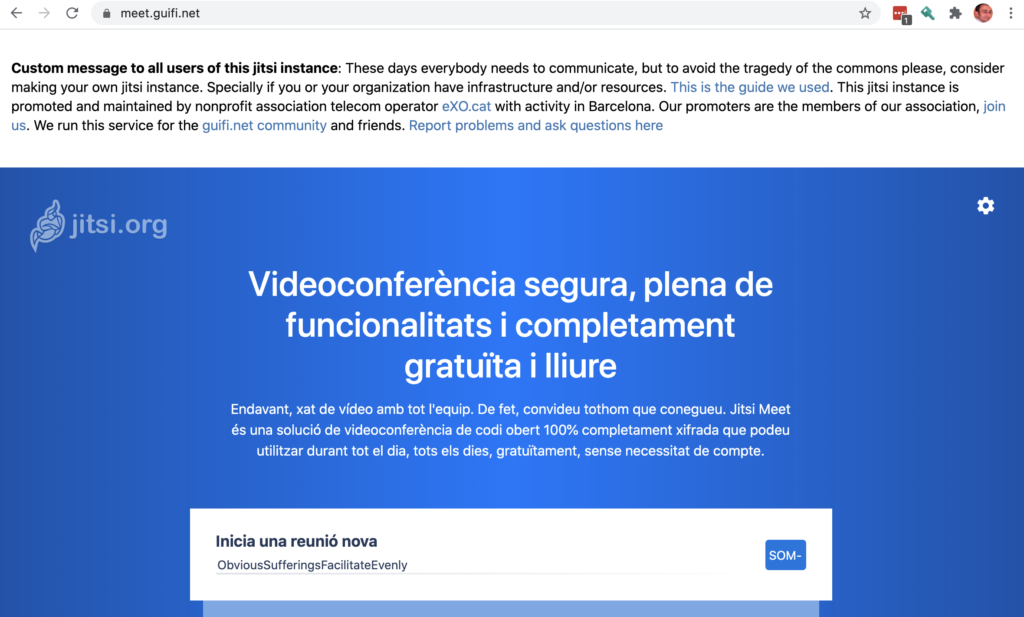
Què és Jitsi Meet
Jitsi Meet és un projecte gratuit i de codi obert centrat en la seguretat i dels més populars. Es multiplataforma, no requereix instal·lar res ni crear-te un compte per a utilitzar Jitsi en el teu navegador a través del seu client web, tot i que si utilitzes mòbil té aplicacions per a Android i per a iOS, així com integració amb Slack.
En aquests dies de confinament s’ha estat parlant bastant sobre els dubtes entorn de la privacitat d’eines populars com a Zoom. Enfront d’això, Jitsi és prou versàtil com per a poder maximitzar la teva privacitat, encara que la seguretat esta en les mans dels usuari sempre!. En concret disposar d’un servidor jitsi propi com meet.guifi.net garanteix el xifratge i fins i tot l’access a les configuracions del mateix per garantir la transparencia i la correcta configuracio del mateix.
I recordeu que el servidor te’l pots descarregar tu en el seu web per a utilitzar-lo en el teu ordinador o demanar a eXo un hosting per el teu propi servidor!!!, encara que el mes senzill es utlitzar les sales que allotjades a eXo (on tindras tant mateix tindras un control total) o als servidor porpis de Jitsi (hauries de consultar les seves politiques de privacitat en cada moment!)
Què ofereix meet.guifi.net
Les sales no tenen límit d’usuaris, dependrà de les capacitats del servidor i de l’amplada de banda en el qual s’allotgin les conferències.
Per a poder controlar el pes de la conferència, l’aplicació ofereix la possibilitat de canviar manualment la resolució de la camara, n’hi ha diversos nivells de resolució, aquest va tambe relacionat al consum de dades (en cas de dispositius mobils o conexions precaries)
No et cal un numero de telefon ni un compte, sols un dispositu conectat a internet i un navegador, aixi els responsables del servidor no tenen access a cap mena de dada personal per a per el seu us. En aquesta filosofia de privacitat i transparència també entra el fet que és codi obert, disponible a Github perquè qualsevol pugui revisar-lo.
Les converses d’aquesta aplicació estan xifrades per defecte, en cas d’allotjar un servidor jitsi, recorda de pendre les mesures nedessaries per assegurar la seguretat el mateix, doncs el servidor es clau per mantenir la privacitat de les converses.
D’entrada totes les sales estan obertes per defecte per a qualsevol persona que sàpiga el seu nom. I es “destriueixen” un cop surten tots els participants. En tot cas si vols mantenir privada una conversa, recorda de posar contrasenya a la sala.
Les trucades poden ser de vídeo y/o de veu, te un xat de text integart, pots fer servir icones a pantalla per aixecar la ma o altres accions, actulitza en tot moment del temps utilitzat per cada persona, a banda que l’adreça de la sala es personalitzada entre d’altres caracterisques.
Es poden realitzar directament des del navegador sense instal·lar res. Però abans d’unir-te a la sala, el navegador et demanarà permís per a utilitzar el micròfon i la webcam del teu ordinador.
Quan s’iniciï la videotrucada, la interfície principal tindrà quatre cúmuls d’opcions en les quals pots interactuar.
.
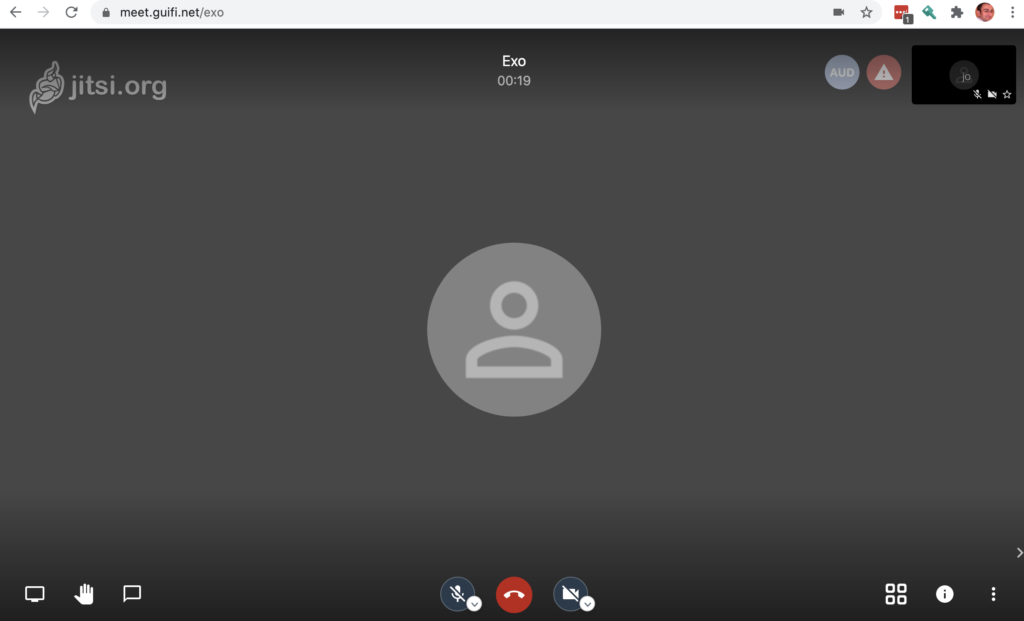
- Abaix a l’esquerra i d’esquerra a dreta tens 3 opcions: són per a compartir el teu escriptori, aixecar la mà per a demanar torn per a parlar, i obrir el xat de text.
- Abaix centre: les opcions per a activar i desactivar el micròfon, penjar i tancar el xat, i activar o desactivar la teva càmera.
- Abaix dreta: les icones que serveixen per a canviar la vista de pantalla completa, obtenir la informació com l’enllaç i número de la reunió o posar contrasenya, i un botó de tres punts que obre la resta de les opcions.
- A dalt dreat pots veure la qualitat de la teva cambra i el bitrate, i si prems sobre em podràs posar-te un nom d’usuari.
Dels quatre grups d’opcions, el més important és el tercer. Allí, quan prems en el botó de la i s’obrirà una finestra en la qual podràs veure els mètodes d’accés al grup, com per exemple la seva adreça URL. També és aquí on tindràs l’opció Add password (paraula de pas), que hauras de compartir amb la resta de participants.
I si li dónes al botó dels tres punts veuràs la resta d’opcions. Aquí podràs iniciar els processos de streaming, així com gravar la conversa o emmudir a tots. També hi ha una opció Settings per a canviar els mètodes d’entrada de la teva càmera i micròfon, escriure el teu nom d’usuari, vincular amb Office i Google Calendar la reunió, o establir si vols que tothom comenci la reunió ocult o emmudit.
En mòbils el procés és igual de senzill, i quan iniciïs l’aplicació tan sols et demanaran escriure el nom del canal al qual vols unir-te o que vols crear. Després. una vegada dins la interfície és més mínima encara, amb un botó de tres punts des del qual desplegar totes les opcions.
